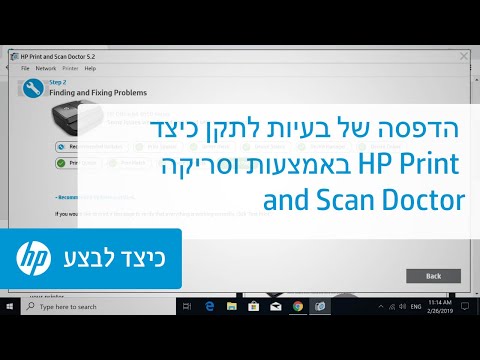2024 מְחַבֵּר: Beatrice Philips | [email protected]. שונה לאחרונה: 2024-01-15 04:12
כיום מדפסות נפוצות לא רק במשרדים, אלא גם בשימוש ביתי. כדי לפתור בעיות המתעוררות לעיתים במהלך הפעלת הציוד, עליך להסיר את המדפסת. מדובר בניקוי המודל מרשימת הציוד המחובר . לשם כך עליך להיפטר מהתוכנה (דרייבר). ללא מנהל התקן, המחשב לא יוכל לזהות את המכשיר החדש.
מוזרויות
ישנם מספר צעדים פשוטים להסרה נכונה של המדפסת . ישנן מספר דרכים לנקות את רישום המחשב ולהסיר את מנהל ההתקן. נשקול כל אחת מהשיטות בפירוט להלן. כמו כן, נתאר אילו בעיות עלולות לצוץ במהלך העבודה וכיצד להתמודד איתן לבד.

הסרת חומרה והתקנה מחדש של תוכנות יכולים לסייע בפתרון הבעיות הבאות:
- ציוד משרדי מסרב לעבוד;
- המדפסת קופאת ו"תקלות ";
- המחשב אינו מוצא חומרה חדשה או רואה אותה כל פעם מחדש.
שיטות הסרה
כדי להסיר לחלוטין טכניקה ממערכת מחשבים, עליך לבצע מספר שלבים. אם נשאר רק רכיב תוכנה אחד, העבודה עשויה להיעשות לשווא.
באמצעות "הסר תוכניות"
כדי להסיר לחלוטין טכניקת הדפסה מרשימת הציוד המחובר, עליך לבצע את הפעולות הבאות
עבור לסעיף " לוח בקרה ". ניתן לעשות זאת באמצעות כפתור "התחל" או באמצעות מנוע החיפוש המובנה במחשב.

השלב הבא הוא הפריט שנקרא " הסר תוכניות " … יש לחפש אותו בתחתית החלון.

בחלון שנפתח, עליך למצוא את הרצוי נהג , בחר אותו ולחץ על הפקודה "מחק ". במקרים מסוימים, יש להסיר מספר תוכניות.

מומלץ לנתק את ציוד ההדפסה מהמחשב בעת ביצוע שלב זה . התוכנית המתוארת לעיל נערכה תוך התחשבות במאפייני מערכת ההפעלה Windows 7. עם זאת, ניתן להשתמש בה גם למחיקת ציוד משרדי מהרישום של מערכת אחרת, למשל, Windows 8 או Windows 10.
מתוך "מכשירים ומדפסות"
כדי לפתור את הבעיה לחלוטין עם הסרת ציוד, עליך להשלים את ההליך דרך הכרטיסייה "התקנים ומדפסות". ניקוי באמצעות הכרטיסייה "הסר תוכניות" הוא רק הצעד הראשון לקראת השלמת המשימה בהצלחה.
לאחר מכן, עליך לבצע את העבודה בהתאם לתוכנית הבאה
מלכתחילה כדאי פתח את "לוח הבקרה " ובקר בקטע המסומן " הצג התקנים ומדפסות ".

חלון ייפתח מול המשתמש. ברשימה עליך למצוא את דגם הציוד המשמש. לחץ על שם הטכניקה בעזרת כפתור העכבר הימני ולאחר מכן בחר בפקודה "הסר התקן ".

כדי לאשר את השינויים, עליך לחץ על כפתור "כן ".

בשלב זה, שלב זה הגיע לסיומו וניתן לסגור את כל התפריטים הפתוחים
אפשרות ידנית
השלב הבא הנדרש לעדכון טכניקת ההדפסה מתבצע באופן ידני באמצעות שורת הפקודה
ראשית עליך ללכת בהגדרות מערכת ההפעלה ו להסיר את התוכנה . משתמשים רבים חוששים לעשות את הצעד הזה מחשש להשפעה שלילית על פעולת הציוד.

כדי להפעיל את הלוח הנדרש, תוכל ללחוץ על כפתור "התחל" ולמצוא את הפקודה שכותרתה "הפעלה " … תוכל גם להשתמש בשילוב של מקשי הקיצור Win ו- R. האפשרות השנייה מתאימה לכל הגרסאות הנוכחיות של מערכת ההפעלה Windows.

אם שום דבר לא קורה כאשר אתה לוחץ על השילוב לעיל, אתה יכול השתמש ב- Win + X . אפשרות זו משמשת לרוב לגרסאות מערכת הפעלה חדשות יותר.

חלון עם הקוד ייפתח מול המשתמש, שם זה הכרחי הזן את הפקודה printui / s / t2 ולאשר את הפעולה בעת לחיצה על הכפתור " בסדר ".

לאחר הכניסה, החלון הבא ייפתח עם עם החתימה "מאפייני שרת והדפסה " … לאחר מכן, עליך למצוא את מנהל ההתקן של המכשיר הדרוש ולחץ על הפקודה "הסר".

בחלון הבא, יהיה עליך לסמן את התיבה שלצד את האפשרות הסר נהג וחבילת נהג . אנו מאשרים את הפעולה שנבחרה.

מערכת ההפעלה תערוך רשימת קבצים הרלוונטיים למדפסת שנבחרה . בחר שוב בפקודה "מחק", המתן למחיקה ולחץ על "אישור" לפני שתשלים את הפעולה לחלוטין.
כדי להיות בטוח שפעולת הסרת התוכנה הצליחה, מומלץ שתעשה זאת בדוק את תוכן כונן C … ככלל, ניתן לאתר את הקבצים הדרושים בדיסק זה בתיקייה קבצי תוכנה או קבצי תוכנה (x86) … כאן מותקנת כל התוכנה, אם ההגדרות מוגדרות כברירת מחדל. בדוק היטב בחלק זה של הכונן הקשיח שלך תיקיות עם שם המדפסת שלך.

לדוגמה, אם אתה משתמש בציוד מותג Canon, ייתכן שלתיקיה יש אותו שם כמו המותג שצוין.
כדי לנקות את המערכת מרכיבי שאריות , עליך לבחור קטע ספציפי, לחץ עליו בלחצן העכבר הימני ולאחר מכן בחר בפקודה "מחק".
אוטומטי
השיטה האחרונה בה נבחן כוללת שימוש בתוכנות נוספות. הנוכחות של התוכנות הדרושות מאפשרת לך לבצע הסרה אוטומטית של כל רכיבי התוכנה ללא מעט התערבות משתמש .בעת השימוש בתוכנית, עליך להיזהר לא להסיר את מנהלי ההתקן הדרושים. עד כה פותחו יישומים רבים שיעזרו הן למשתמשים מנוסים והן למתחילים.


אתה יכול להשתמש בכל אחד ממנועי החיפוש להורדה. מומחים ממליצים להשתמש בתוכנת Driver Sweeper.
הוא קל לשימוש וקל למצוא אותו ברשות הרבים .לאחר הורדת התוכנית, עליך להתקין אותה במחשב האישי שלך. במהלך ההתקנה, אתה יכול לבחור את השפה הרוסית, ולאחר מכן, בדיוק בהתאם להוראות, להוריד את התוכנה למחשב שלך. אל תשכח לקבל את תנאי הסכם הרישיון, אחרת לא תוכל להתקין את התוכנית.

לאחר שההתקנה הסתיימה, עליך להפעיל את התוכנית ולהתחיל להשתמש בה .השלב הראשון הוא תפריט המסומן "אפשרויות". בחלון שנפתח יש לסמן את מנהלי ההתקנים שצריך למחוק (זה נעשה באמצעות תיבות הסימון). לאחר מכן, עליך לבחור בפקודה "ניתוח".


לאחר זמן מסוים, התוכנית תבצע את הפעולה הנדרשת ותספק למשתמש מידע על המכשיר בו נעשה שימוש. ברגע שהתוכנה מסיימת לעבוד, עליך להתחיל לנקות ולאשר את הפעולה שנבחרה. לאחר הסרת ההתקנה, הקפד להפעיל מחדש את המחשב.
בעיות אפשריות
במקרים מסוימים, תוכנת המדפסת אינה מסירה את ההתקנה ורכיבי התוכנה מופיעים שוב … בעיה זו יכולה להיתקל במשתמשים מנוסים והן מתחילים.
התאונות הנפוצות ביותר:
טעויות בעת שימוש בציוד הדפסה

המדפסת מציגה הודעת "גישה נדחתה" ואינה מתחילה

התקשורת בין המחשב לבין הציוד המשרדי מופרעת, ובגלל זה המחשב מפסיק לראות את הציוד המחובר
זכור כי מדפסת הינה התקן היקפי מורכב המסתמך על איתות בין מכשיר ההדפסה למחשב.
לחלק מדגמי המדפסות יש תאימות לקויה עם מערכות הפעלה מסוימות, וכתוצאה מכך ביצועים לא מתואמים.
כשלים יכולים להתרחש מהסיבות הבאות:
- פעולה לא תקינה;
- וירוסים התוקפים את מערכת ההפעלה;
- מנהל התקן מיושן או התקנה לא נכונה;
- שימוש בחומרים מתכלים באיכות ירודה.


בעת עדכון או הסרת התקנת מנהל התקן, המערכת עשויה להופיע שגיאה בהצהרה "לא ניתן למחוק " … כמו כן, המחשב יכול להודיע למשתמש באמצעות חלון עם ההודעה "מנהל התקן המדפסת (התקן) תפוס " … במקרים מסוימים, הפעלה פשוטה של המחשב או ציוד ההדפסה תעזור. ניתן גם לכבות את הציוד, להשאיר אותו למספר דקות ולהתחיל מחדש, לחזור על הנסיעה.

משתמשים שאינם טובים במיוחד בטיפול בטכנולוגיה טועים לעתים קרובות באותה טעות נפוצה - הם אינם מסירים לחלוטין את מנהל ההתקן . חלק מהרכיבים נותרו וגורמים לקריסת המערכת. כדי לנקות לחלוטין את המחשב שלך מתוכנה, מומלץ להשתמש במספר שיטות הסרה.
במקרים מסוימים, התקנה מחדש של מערכת ההפעלה תעזור, אך רק אם תתכנן את הכונן הקשיח במלואו. לפני ניקוי אמצעי האחסון, שמור את הקבצים שאתה רוצה במדיה חיצונית או באחסון ענן.
מוּמלָץ:
הרמקול אינו מתחבר לטלפון באמצעות בלוטות ': הוא אינו מוצא אותו באנדרואיד, האייפון אינו רואה את הרמקול. מה לעשות?

מה לעשות אם הרמקול אינו מתחבר לטלפון באמצעות בלוטות '. מדוע המכשיר לא יכול למצוא את המודול האלחוטי במערכת האנדרואיד? כיצד ניתן לפתור את הבעיה כאשר האייפון אינו רואה את הרמקול?
תיקון טלוויזיות DEXP: מדוע הוא לא נכנס לפליי מרקט ואומר שהמכשיר אינו רשום? מדוע הוא אינו מגיב לשלט הרחוק?

כיצד מתקנים טלוויזיות DEXP, מה אתה יכול לעשות בעצמך? תקלות אפשריות וסיבותיהן. מדוע המכשיר אינו נכנס לשוק Play. הטלוויזיה אומרת שהמכשיר אינו רשום - כיצד לתקן שגיאה זו?
כיצד לחבר מדפסת HP למחשב נייד? כיצד אוכל להדפיס באמצעות Wi-Fi ולמה המחשב שלי לא יכול לראות את המדפסת? כיצד אוכל להגדיר ולהגדיר חיבור?

כיצד לחבר מדפסת HP למחשב נייד? אלגוריתם של פעולות חיבור קוויות ואלחוטיות. כיצד להדפיס באמצעות WI-FI? מדוע המחשב אינו יכול לראות את המדפסת? איך אני פותר את הבעיה? רשימת בעיות אפשריות ופתרונותיהן
כיצד אוכל להכין את מדפסת ברירת המחדל שלי? כיצד לשים את המדפסת העיקרית וכיצד להסיר אותה? איך להחליף מדפסת אחרת?

כיצד אוכל להפוך את המדפסת שלי לברירת המחדל במערכות הפעלה שונות? כיצד אוכל להפוך את המדפסת העיקרית או להסיר אותה מרשימה זו? בעיות אפשריות שהמשתמש יצטרך להתמודד איתן בתהליך, כמו גם דרכים לפתור אותן
גוזם הבנזין אינו מגביר מהירות: הסיבות שבגללן גוזם הבנזין אינו מפתח עוצמה מלאה. מה לעשות אם הוא מתחיל להתפתח, אך אינו מפתח מהירות מרבית?

אם חותך המכחול שלך לא מגביר מהירות או אינו מתחיל כלל, מספר בעיות יכולות לתרום לכך. במאמר זה נבחן את כל הסיבות מדוע גוזם בנזין אינו מגיע למלוא העוצמה, כמו גם דרכים לחסל אותן. מה לעשות אם היא מתחילה, אך לא מפתחת מהירות מרבית?