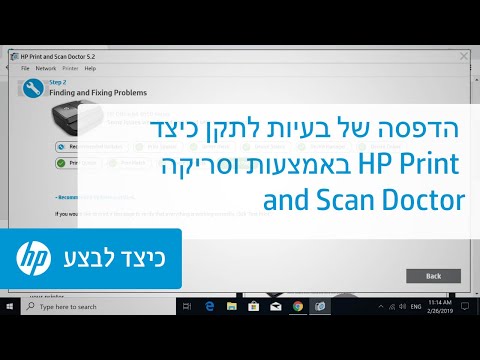2024 מְחַבֵּר: Beatrice Philips | [email protected]. שונה לאחרונה: 2023-12-16 05:39
לעתים קרובות, משתמשים מתמודדים עם מצב שבו המחשב אינו רואה את המדפסת. לפני שאתה חוסך כסף לתיקונים, עליך להכיר את הסיבות והאפשרויות שכל אדם יכול להתמודד איתן.
סיבות אפשריות
ניתן להקל על מצבים שבהם מחשב או מחשב נייד אינו מזהה את המדפסת מכמה סיבות, החל ביחס הרגיל של חוסר קשב של אדם, וכלה בתקלה ביחידה עצמה. אם המחשב לא יכול לראות את ההתקן להדפסה באמצעות USB, המצב עשוי להיות קשור למספר נקודות:
- שכחתי להדליק את המדפסת. זהו מצב שכיח לבדוק קודם.
- חיבור שגוי של המכשיר למחשב נייד או למחשב נייח. כבל ה- USB אינו מוכנס במלואו, או שהמחבר / החוט ניזוק.
- הוקמה מכונה נוספת להדפסה.
- שירות ההדפסה האוטומטית אינו מופעל.
- יש בעיות נהג. הם עלולים לקרוס מהמערכת או פשוט לא לעמוד במחשב האישי.
- השבת בקר USB ב- BIOS.
- וירוסים.
- שגיאות Windows כתוצאה משחיתות של קבצי מערכת.
- המרכיב הטכני של היחידה. במקרה זה, רק תיקונים יעזרו.

מה לעשות
אם אתה משתמש במחשב שבו פועל Windows 10 או 7, מומחים ממליצים לך לבדוק קודם את המדפסת . כדי לעשות זאת, עליך לרוץ אבחון … אתה יכול להשתמש בכלי השירות הסטנדרטי הממוקם ב" לוח הבקרה ". כדי להתחיל, עליך לעבור אל "פתרון בעיות", "חומרה וצליל" ולאחר מכן עבור אל "שימוש במדפסת".

ואפשר גם להשתמש תוכנה רשמית , כדי ליצור אינטראקציה איתה עליך לחבר מחשב לאינטרנט וללכת לאתר הרשמי של מיקרוסופט. שם תוכל להעלות קבצים לאפליקציה הרצויה.

נהגים
הכל שגיאות הנהג זוהי התלונה השכיחה ביותר של משתמש המתמודד עם בעיה כאשר המדפסת לא מזהה את המחשב. במערכות הפעלה מסוימות, מנהלי התקנים פשוט אינם מותקנים . ברוב המקרים, כל תוכנת המדפסת ממוקמת בדיסק נפרד, המצורף למכשיר. אם אין דיסק בקרבת מקום, אתה יכול להשתמש הפורטל הרשמי של חברת הייצור.
הקבצים הדרושים נבחרים לא רק עבור מותג ספציפי עם דגם מדפסת, אלא גם עבור מערכת הפעלה ספציפית.


העדכונים החדשים ביותר שפורסמו עבור Windows נוחים בכך שהם מורידים תוכנה עצמאית לכל המכשירים המחוברים למחשב האישי . אפשרות זו אינה מתפקדת כראוי בכל המקרים, ואם מערכת ההפעלה מיושנת, אין עליה פונקציה כזו. במקרה זה, הדרך הקלה ביותר היא להשתמש בדיסק. מתוך זה, ההתקנה מתבצעת באופן הבא:
- יש להפעיל את הדיסק בתחילה;
- אז ייפתח המתקין האוטומטי;
- על פי ההוראות, עליך להתקין את מנהלי ההתקנים במחשב האישי;
- לאחר כל הפעולות שבוצעו, המצב שבו המחשב אינו מזהה את המכשיר ייפתר, ובעתיד, הדיסק המשומש לא יידרש לעבודה וניתן להסירו;
- אם החבילה אינה מכילה דיסק, קישור לתוכנה הנדרשת מצוין על האריזה עם המדפסת (אם אין קישור, יהיה עליך לחפש אותה בעצמך).

לאחר הורדת הקבצים הנדרשים, תזדקק התקנת מנהל התקן . לשם כך, תוכל להשתמש בהוראות שלב אחר שלב:
- ראשית, עליך לבדוק אם התוכנה שנבחרה תואמת את דגם המכשיר המשמש ואת מערכת ההפעלה.
- עם סיום ההתקנה, יש לאתחל את המחשב האישי.
- לאחר הפעלת המחשב, עליך לבדוק אם המכונה המשומשת מופיעה להדפסה ב"מדפסת ופקסים ". קובץ זה נמצא ב" לוח הבקרה ".

כאשר המחשב האישי אינו מוצא את המדפסת, ייתכן שיהיה עליך התקנה מחדש נהג. לשם כך, עליך לבצע מספר דברים:
- עבור אל "מנהל התקנים" ומצא שם "מנהלי התקנים". תיפתח רשימה שבה אתה צריך למצוא את המדפסת המחוברת.
- על ידי לחיצה עליו באמצעות לחצן העכבר הימני, עליך לבחור "מחק".
- לאחר מכן המשך בהתקנת מנהל ההתקן התואם את דגם המכשיר המשמש.
- לאחר שלבים אלה, עליך להפעיל מחדש את המחשב ולעבור אל "מדפסות ופקסים". המערכת צריכה להציג את המדפסת.

וירוסים
לפעמים הסיבה שהמחשב האישי הפסיק לראות את המדפסת, או שהמכשיר לא רוצה להדפיס, יכולה להיות טריוויאלית תוכניות ויראליות . כדי לא לכלול אפשרות זו, יהיה עליך לפנות סריקה … ההליך מתבצע ברצף באמצעות מספר מכשירים.
השימוש באנטי וירוסים מיצרנים שונים מאפשר סריקה טובה יותר.


עם זאת, אפליקציות אנטי -וירוס עצמן יכולות להשפיע על כך שהמכשיר לא מתחבר .… תוכנת האנטי וירוס אינה מושלמת, ולכן היא עלולה להתנגש עם קבצים לא מסוכנים המותקנים במחשב. מנהל מדפסת יכול להיתפס גם כאובייקט מסוכן גם אם הוא הורד מהאתר הרשמי.

אם המחשב אומר שהמדפסת לא נמצאה, עליך לנסות להשבית אנטי וירוס . זה די פשוט לעשות את זה:
- ראשית עליך לעבור ל"ניהול ". הוא ממוקם ב" לוח הבקרה ".
- לאחר מכן יהיה עליך ללחוץ על "תצורת מערכת".
- עליך לבחור בתורו את הסעיפים "שירותים", "אתחול". בהם, עליך לבטל את הסימון של כל המקומות בהם יש את שם תוכנת האנטי וירוס.
- לאחר מכן המחשב יופעל מחדש ויש לתקן את הבעיה.

בחירת התקן ברירת המחדל
מכשירי הדפסה אחרים יכולים לתרום לכך שהציוד הרצוי אינו מדפיס. אם מדפסות אחרות היו מחוברות בעבר, עליך לעשות זאת שיוך מחדש.
זה ייקח כמה צעדים:
- בקטע "חומרה וצליל", הנמצא ב" לוח הבקרה ", בחר" התקנים ומדפסות ". שם דגם המדפסת הנכון יופיע שם.
- על ידי לחיצה על השם בלחצן העכבר הימני, נבחר "השתמש כברירת מחדל".

אם אדם עובד במשרד, הבעיה בחוסר הראות עשויה להיות שההדפסה מתבצעת ברשת מקומית, שבה יש כמה ציוד . במקרה כזה, באפשרותך לבחור מדפסת רשת אחרת ולהדפיס את הקבצים הנדרשים.

הדפסה אוטומטית
ניתן להפעיל פריט כזה על ידי ביקור ב"מערכות ואבטחה ", הממוקם גם ב" לוח הבקרה ". המשתמש יצטרך לבחור "ניהול", ולאחר מכן עבור אל "שירותים" ולחץ באמצעות לחצן העכבר הימני על "מנהל הדפסה". שם אתה צריך ללכת ל"מאפיינים ". יופיע חלון שבו עליך להגדיר את סוג ההפעלה לאוטומטי. יש להגדיר את הפרמטר של מצב זה כ"ריצה ".

סלק בעיות מערכת הפעלה
אם סיימת את כל השלבים שלמעלה והמדפסת עדיין לא מדפיסה את המסמך שלך, עליך לעשות זאת בדוק את מערכת ההפעלה Windows עצמה . ייתכן שהוא מיושן, שגוי או לא תקין עקב התקנת תוכניות אחרות. יש הרבה סיבות למה זה הכי טוב נסה לחבר את המדפסת למחשב אחר … אם המכשיר פועל כרגיל, עליך לבדוק את המחשב הנייד או המחשב השולחני שהמדפסת אינה מותקנת אליו.

הפעלת יציאת USB
אם יציאת USB לא מופעלת , אתה יכול גם להתמודד עם מצב שבו ההדפסה אינה מופעלת. לפני שתמשיך בתהליך ההפעלה, יש להבין כי ה- BIOS או ה- UEFI נחשבים לתוכנות הבסיסיות שיש בכל מחשב .… באמצעות שירות זה, באפשרותך להתאים את מחבר ה- USB שאליו יש לחבר את המדפסת. לשם כך נעשה שימוש במיקרו -קוד הבסיס, איתו נבדק מצב היציאה. אם הם מושבתים, הם צריכים להיות מופעלים.

לעתים קרובות אתה יכול למצוא את זה יצרני BIOS או UEFI מתייחסים לפונקציה בשמות שונים , בשל כך רוב המשתמשים לא יוכלו להבין זאת. כדי למנוע בלבול, מומלץ לשים לב לשמות הבאים: פונקציית USB, תמיכת USB מדור קודם, מצב בקר USB.
זכור להיזהר בעת הפעלת המחבר, מכיוון שפעולות לא נכונות עלולות לפגוע בפעולת היציאות.

רמזים מועילים
אם המדפסת שלך אינה מזוהה על ידי המחשב הנייד או המחשב שלך, אל תיבהל. אולי מדובר ברשלנות בנאלית, ו המכשיר פשוט לא מופעל, או שהחוט פגום . לכן מומחים ממליצים להתחיל בבדיקה ויזואלית.

בדוק את תקינות החוטים , נוכחות קמטים או הפרה של שכבת הבידוד . אם אין תקלות בחוטים, אך המחשב עדיין מסרב לחבר את המדפסת, עליך לשים לב תקעים , שבאמצעותו הציוד מחובר זה לזה. לַחְצָן יש לבדוק גם: כל המפתחות חייבים להיות מסומנים.


אם השיטות שתוארו קודם לכן לא עזרו, אולי הסיבה נעוצה תקלות במדפסת עצמה , ויש לשלוח אותו למרכז שירות לתיקון.
מוּמלָץ:
המחשב הנייד אינו רואה את המדפסת: מדוע הוא אינו מתחבר? מה אם הלפטופ יפסיק למצוא את המדפסת?

המחשב הנייד אינו רואה את המדפסת: מדוע הוא אינו מתחבר? סיבות נפוצות לתקלות. מה אם הלפטופ יפסיק למצוא את המדפסת? המלצות שיעזרו לך להתמודד עם הבעיה בעצמך
הטלוויזיה אינה מתחברת ל- Wi-Fi: מדוע היא אינה רואה ואינה פועלת ב- Wi-Fi? מה עלי לעשות אם אינני מוצא ואיני יכול לחבר Wi-Fi?

רבים בתהליך השימוש בטלוויזיה תוהים מה לעשות אם המכשיר אינו מתחבר ל- Wi-Fi? כדאי להבין את הסיבות האפשריות לכך שהציוד אינו פועל או אינו רואה את הרשת האלחוטית, וגם לנסות לתקן את הבעיה
המדפסת אינה מדפיסה (37 תמונות): מדוע היא אינה מדפיסה מהמחשב, אלא מציבה אותה בתור, למרות שהיא מחוברת? מה אם הוא כותב שההדפסה בעיצומה, אך אינה מדפיסה?

מה אם המדפסת לא תדפיס מסמכים? מדוע הוא אינו מדפיס קבצים מהמחשב, אך מציב אותו בתור למרות שהוא מחובר? מה אם הוא כותב שההדפסה בעיצומה, אך אינה מדפיסה? מהן הסיבות העיקריות וכיצד ניתן לפתור אותן?
כיצד לחבר מדפסת למחשב נייד באמצעות Wi-Fi? חיבור באמצעות נתב ורשת מקומית. מדוע המחשב הנייד שלי אינו רואה את המדפסת וכיצד ניתן להדפיס קבצים במדפסת אלחוטית?

קניית מדפסת אינה אומרת שבעיית ההדפסה נפתרה. כיצד לחבר מדפסת למחשב נייד באמצעות Wi-Fi? חיבור באמצעות נתב או רשת מקומית. מהן השגיאות והבעיות האופייניות בעת חיבור. כיצד אוכל לפתור בעיות בחיבור מדפסת?
המדפסת אינה רואה את המחסנית: מדוע היא אינה רואה את המחסנית החדשה? מדוע הוא אינו מזהה את המחסנית לאחר מילוי מחדש? מה לעשות?

מהן הסיבות לכך שהמדפסת לא רואה את המחסנית הישנה? למה הוא לא רואה את המחסנית החדשה? מדוע הוא אינו מזהה את המחסנית לאחר מילוי מחדש? מה לעשות? מה הסיבה השכיחה ביותר לשגיאה?