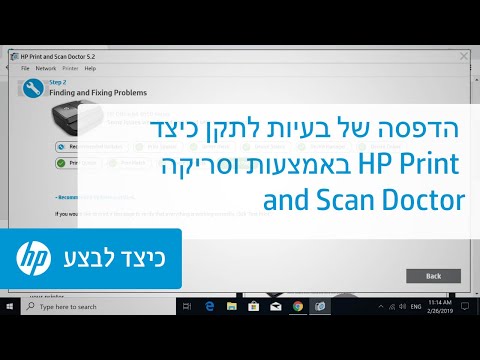2024 מְחַבֵּר: Beatrice Philips | [email protected]. שונה לאחרונה: 2024-01-09 13:21
זה קורה לעתים קרובות שאנחנו צריכים להדפיס מסמך או פשוט לשלוח אותו לרשות כלשהי כדי להדפיס אותו. יחד עם זאת, מסיבה כלשהי, אין לנו הזדמנות להביא אותו באופן אישי או להיות נוכחים במקום בו ייעשה החותם.
קל מאוד לצאת מהמצב לכאורה חסר התקווה הזה. לדוגמה, חבר את המדפסת לטלפון באמצעות Wi-Fi והדפס את מסמך העניין לאדם מהסמארטפון שלך . זה די פשוט. בואו נבין יחד כיצד לחבר את שני המכשירים הללו באמצעות נתב.

שיטות חיבור
יש לומר כי ישנן מספר דרכים לחיבור מדפסת וטלפון באמצעות Wi-Fi. בהתחשב במגוון הדרכים, כל אחד יכול למצוא את הדרך המתאימה ביותר עבורו. במאמר זה נבחן שלוש קבוצות של שיטות:
- להשתמש במחשב;
- חיבור ישיר;
- מדפסת וירטואלית.
עכשיו בואו נדבר קצת יותר על כל אחת מהשיטות.

ישיר
אם נדבר על חיבור ישיר, הכל תלוי במכשיר הספציפי. דגמים מודרניים רבים אינם מספקים הזדמנות להשתמש ביישומי צד שלישי, אך יכולים להתחבר ישירות מהסמארטפון מבלי להשתמש במחשב נייד או במחשב . יהיה מספיק רק ליצור רשת בין כל המכשירים באמצעות נתב, להתחיל לחפש רשתות זמינות בטאבלט או בסמארטפון ולציין את המכשירים הדרושים.
למרות שרוב יצרני הציוד מנסים להפוך את המכשירים שלהם למגוונים ככל האפשר, מספר מכשירים עדיין לא רוצים לעבוד עם סמארטפונים מסדרות מסוימות . הדבר החשוב ביותר בעניין זה הוא הטכניקה של אפל. אך כאן חשובה גם ההסמכה בהתאם לסטנדרטים הקנייניים של החברה. מסיבה זו, עבור מספר יצרני ציוד, החיבור מתבצע באמצעות תוכנה מיוחדת. דוגמאות לכך כוללות Canon Print, HP Smart ועוד.


בואו נסתכל על זה עם תוכנה בשם PrinterShare שניתן להשתמש בה במכשירי iOS ו- Android כאחד.
כדי להדפיס מסמך מהסמארטפון למדפסת באמצעות Wi-Fi, עליך:
- התקן את היישום בטלפון;
- פתח אותו ומצא את סוג החיבור הנדרש;
- לאחר מכן, יתבצע חיפוש אחר מכשירים זמינים המחוברים לאותה רשת כמו הטאבלט או הטלפון;
- כעת עליך לבחור קובץ להדפסה הממוקם באחת התיקיות, אם הוא מאוחסן במדיה הפנימית, ניתן למצוא אותו בתיקיית "מסמכים";
- על ידי סימון זה, תוכל להגדיר דרישות מסוימות או לשלוח אותן להדפסה על ידי לחיצה על הפריט המתאים.

יש להוסיף כי כל היישומים מסוג זה עובדים על פי אלגוריתם דומה ואין זה קשה להבין סוגיה זו.


מדפסת וירטואלית
אם אתה מתעניין במצב המדפסת הווירטואלית, במקרה זה הנתונים יועברו מסמארטפון או טאבלט דרך מה שנקרא ענן. מסיבה זו, לפני השימוש בשיטת הדפסה זו, עליך לוודא שהמכשיר הנייד שלך יכול לעבוד עם שירותי ענן בכלל. אם המכשיר שלך פועל על מערכת ההפעלה אנדרואיד, ישמש שירות בשם Google Cloud Print . אם אנחנו מדברים על מכשיר iOS, אז ישמש שם שירות בשם AirPrint. שתי התוכניות הן חלק ממערכת ההפעלה שלהן והן כבר נמצאות במכשיר לאחר התקנת המערכת המתאימה

אם מכשיר ההדפסה תומך ב- AirPrint, הטלפון יזהה אותו אוטומטית. כדי לשלוח קבצים להדפסה, עליך ללחוץ על כפתור "שתף" ולאחר מכן לבחור "הדפס".
אם אנחנו מדברים על מכשיר במערכת ההפעלה אנדרואיד, יהיה עליך להגדיר מדפסת וירטואלית מגוגל. זה נעשה על פי האלגוריתם הבא:
- אנו משיקים את Google Chrome, ולאחר מכן אנו נכנסים לחשבון Google;
- כעת עליך לפתוח את הגדרות הדפדפן ולעבור להגדרות נוספות;
- מצא את הפריט "Google Cloud Print" ולחץ על כפתור "הגדר";
- ייפתח דף שבו עליך ללחוץ על כפתור "הוסף מדפסת";
- כעת עליך לבחור את המכשיר שאתה מעוניין בו מהרשימה ולחץ על כפתור "הוסף …";
- ממש תוך כמה רגעים בתצוגה ניתן יהיה לראות: "ההליך הושלם", ולאחר מכן יהיה עליך ללחוץ על כפתור "נהל מדפסות";
- מצא את הפריט "הוסף מדפסת רגילה" ולחץ עליו.

תהליך ההתקנה של Google Cloud Print יושלם, ולאחר מכן הוא יתחבר לחשבון Google של המשתמש. כעת, מכל מכשיר נייד שבשליטת חשבון זה, ניתן יהיה לשלוח קובץ להדפסה.
אם מסיבה כלשהי התוכנה המתאימה חסרה במכשיר שלך, עליך להתקין יישום מחנות Play בשם "מדפסת וירטואלית". לאחר מכן, עליך לבצע את הפעולות הבאות:
- פתח את היישום ומצא את שלט המדפסת בחלקו העליון, עליו ברצונך ללחוץ;
- כעת עליך לבחור את המדפסת שלך מהרשימה שהופיעה;
- אנו מוצאים את המסמך שאנו מעוניינים בו, באחד הספריות - אינטרנט, דרופבוקס, "מקומי";
- הגדרנו את אפשרויות ההדפסה בהן אנו מעוניינים, ולאחר מכן נותר רק ללחוץ על כפתור "הדפס".



להשתמש במחשב
תוכל גם לחבר את המדפסת לסמארטפון שלך באמצעות Wi-Fi. באמצעות טכניקה זו תוכל לפתוח את שולחן העבודה של הסמארטפון במחשב. לשם כך, עליך להתקין במכשיר תוכנית בשם QS Team Viewer, ולהתקין את Team Viewer במחשב שלך.
לאחר התקנת התוכניות שצוין, יהיה עליך לבצע את הפעולות הבאות:
- פתח את QS Team Viewer וקבל מספר זיהוי מיוחד;
- פתח את התוכנית במחשב אישי, הזן את מספר הזיהוי שהתקבל בסמארטפון, סמן סמן מול הפריט "שלט רחוק" והתחבר;
- פתח את סעיף העברת הקבצים.
לאחר מכן תוכל לוודא שהמחשב מחובר לסמארטפון או טאבלט וממנו ניתן להוריד את הקובץ הרצוי ולהדפיס אותו מאוחר יותר.
אם מחובר מכשיר אפל, הקבצים צריכים להיות ממוקמים בספריית "קבצים" באותו שם, שהופיעה בגרסה 11 של iOS.



כיצד להגדיר ולהשתמש?
לכל אחת מהשיטות המפורטות יכולות להיות דקויות הגדרה משלה, שתלויות ישירות בגאדג'טים ובמכשירים בהם משתמשים. אבל בואו ננסה להבין כיצד לחבר את המדפסת לטלפון באמצעות Wi-Fi, כי האמינות של שיטה זו גבוהה מאוד.


ההגדרה צריכה להתבצע פעם אחת בלבד, ולאחר מכן ניתן להשתמש בה ברציפות. אך בהתחשב בכך שקשה למתחיל להבין כיצד להגדיר באופן עצמאי הדפסה מטלפון למדפסת באמצעות Wi-Fi בעת הגדרת נתב, אנו רואים צורך לנתח נקודה זו. לכן, כדי להגדיר חיבור Wi-Fi בין המדפסת לטלפון שלך, עליך לבצע את הפעולות הבאות:
- מצא את קוד הפין בתחתית מארז הנתב. בדרך כלל הוא מורכב מ 8 ספרות.
- כעת עליך להפעיל את פונקציית WPS בנתב שלך. ניתן לעשות זאת אם תפתח את הדפדפן ותכתוב בשורת הכתובת את הכתובת 192.168.1.1, שעשויה להיות שונה במקצת מיצרנים שונים.
- הזן את שם המשתמש והסיסמה מנהל.
- כעת בחלון שנפתח, עליך למצוא את פריט האבטחה וללחוץ עליו, לאחר מכן בחר את הפריט הפעל WPS והנח את הידית למיקום מופעל.
- לאחר מכן, אנו מוצאים את מפתח חיפוש הרשת בתיבת הנתב ומחזיקים אותו עד שהאפשרות לשלוח קובץ תהיה זמינה.
- כל שנותר הוא להתחבר לאותה רשת מהטלפון, ולאחר מכן ניתן לשלוח עבודות למדפסת הרשת להדפסה.


בעיות אפשריות
כמובן שבתהליך כזה עלולות להתעורר בעיות מסוגים שונים שיש לקחת בחשבון. אחת הבעיות הנפוצות ביותר היא שהטלפון פשוט לא יכול לראות או למצוא את המדפסת. הסיבות לכך שזה קורה יכולות להיות הגורמים הבאים:
- המדפסת פשוט אינה תואמת את דגם הסמארטפונים הקיים;
- התוכנה אינה מוגדרת כראוי;
- מנהל ההתקן מותקן לדגם המדפסת הלא נכון;
- נוכחות של טעויות תוכנה.
חיבור Wi-Fi יכול להיות אחת הבעיות. כדי להשתמש בהדפסה אלחוטית, ודא שהסמארטפון מחובר לרשת אלחוטית. יתר על כן, אנו מדברים על הרשת שאליה המדפסת כבר הייתה מחוברת.

עליך גם לבדוק ולהגדיר נכון את המדפסת עצמה. וודא שהמכשיר מופעל ומוכן לשימוש. בדוק אם יש מספיק דיו במדפסת ואם יש נייר. בדוק אם נורות אזהרה של שגיאות דולקות. כמו כן, ודא שהמדפסת תומכת בהדפסה אלחוטית.
כדי למנוע בעיות מסוימות, יש לנקוט בצעדים הבאים
- הפעל מחדש את כל הגאדג'טים ונסה להתחיל להדפיס שוב.
- בדוק שהמרחק בין הגאדג'טים אינו עולה על הערך המרבי המותר. בדרך כלל אנו מדברים על 20 מטרים למבנים עם מחיצות בטון.
- עליך לבדוק גם את הקושחה של המכשירים. אולי, באחד הגאדג'טים, הוא פשוט מיושן, מסיבה זו יש צורך לעדכן את הקושחה בכל מקום לגרסה העדכנית ביותר.


המלצות
אם אנחנו מדברים על המלצות, כדאי שתחליט כבר מההתחלה על השיטה העדיפה ביותר לחיבור המדפסת לטלפון באמצעות Wi-Fi ולוודא ששני המכשירים תומכים בשיטה שבחרת. בנוסף, הקפד לעדכן את הקושחה ואת מנהלי ההתקנים לגרסאות העדכניות ביותר כדי להפחית את הסבירות לתקלות תוכנה.
אותו לא יהיה מיותר להתקין את התוכנה העדכנית ביותר אם תבחר להדפיס באמצעות מדפסת וירטואלית . זה יאפשר לך להיות בטוח שהטכנולוגיה הזו תפעל בצורה הכי נכונה שאפשר.
מוּמלָץ:
כיצד ניתן לחבר מדפסת לטלפון שלי? כיצד אוכל לחבר את המדפסת שלי לסמארטפון אנדרואיד שלי באמצעות בלוטות '? שיטות חיבור אחרות

איך אני מחבר מדפסת לטלפון שלי? אילו תוכניות נחוצות בעת התאמת ציוד? באילו בעיות יכולים המשתמשים להתמודד? מהן התכונות של חיבור ציוד?
כיצד לחבר מדפסת לאייפון? 17 תמונות כיצד להדפיס מסמכים באמצעות Wi-Fi ודרכים אחרות? כיצד אוכל להגדיר הדפסה בטלפון שלי?

כיצד לחבר מדפסת לאייפון? כיצד אוכל להדפיס מסמכים באמצעות Wi-Fi ודרכים אחרות? כיצד אוכל להגדיר הדפסה בטלפון שלי? אילו בעיות בחיבור יכולות לצוץ וכיצד להתמודד איתן?
כיצד להדפיס למדפסת מהטלפון? 27 תמונות כיצד להדפיס תמונות, מסמכים וקבצים אחרים? כיצד אוכל להגדיר הדפסה?

כיצד להדפיס תמונות במדפסת מהטלפון שלך? באילו דרכים ניתן להדפיס מסמכים, כרטיסים, טקסט וקבצים אחרים? על מה יש לקחת בחשבון בעת התקנת ציוד? בעיות זיהוי והדפסה אפשריות
כיצד ניתן לחבר את המדפסת לטלפון באמצעות USB? כיצד להדפיס מסמכים באמצעות כבל מהסמארטפון?

כיצד ניתן לחבר את המדפסת לטלפון באמצעות USB? כיצד להדפיס מסמכים באמצעות כבל מהסמארטפון? אילו בעיות אתה יכול להתמודד עם הסינכרון וכיצד לתקן אותן בעצמך?
כיצד להדפיס משני צידי המדפסת? כיצד אוכל להגדיר הדפסה דו -צדדית במדפסת שלי? כיצד אוכל להדפיס חוברת דו צדדית בצורה נכונה?

הדפסה משני צידי המדפסת נוחה מאוד לא רק לחיסכון בנייר. ניתן להשתמש בה להדפסת חוברות. לפני ביצוע תהליך זה, עליך להגדיר כהלכה הדפסה דו -צדדית